Bình thường chúng ta hay dùng Zoho, Yandex để sử dụng email theo tên miền miễn phí, hôm nay thử với Gmail nha!
Chuẩn bị:
- Tên miền
- Một tài khoản Gmail
- Một gói hosting có thể tạo email (ở đây mình dùng hosting của Tino, sử dụng giao diện Cpanel)
Bước 1: Thêm tên miền vào hosting, tại giao diện Cpanel tìm “Addon Domains”
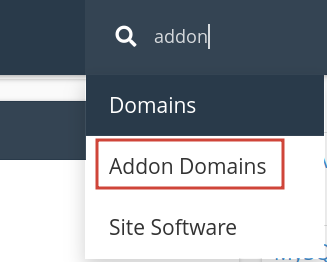
Thêm tên miền của bạn vào, nhớ bấm “Add Domain”.
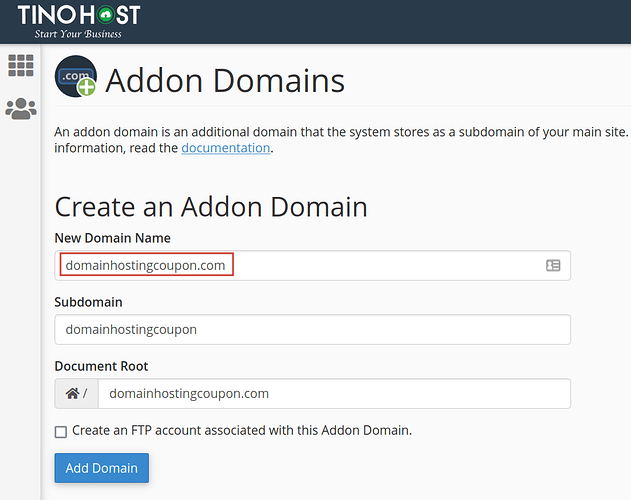
Bước 2: Tạo email theo tên miền trên hosting. Tìm “Email Accounts”
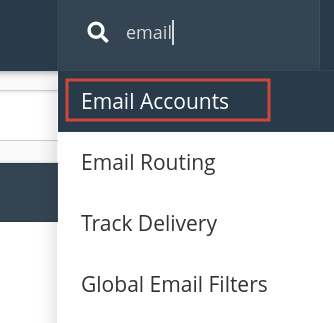
Chọn tên miền bạn vừa thêm vào, tạo username cho email mới, đặt mật khẩu, xong bấm “Create”.
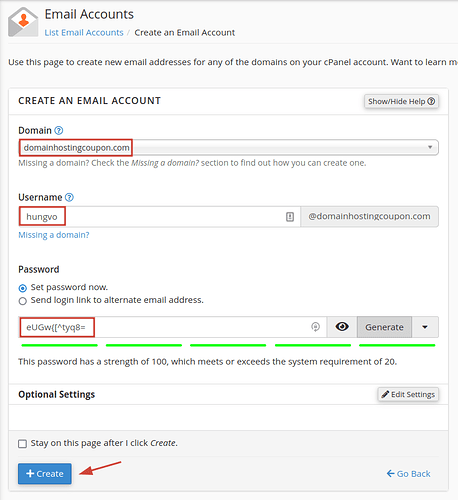
Bước 3: Cấu hình để Gmail nhận email thông qua POP3
Đầu tiên bạn tìm thông số cài đặt của email vừa tạo (bấm “Check Email” hoặc “Connect Devices” đều ra)

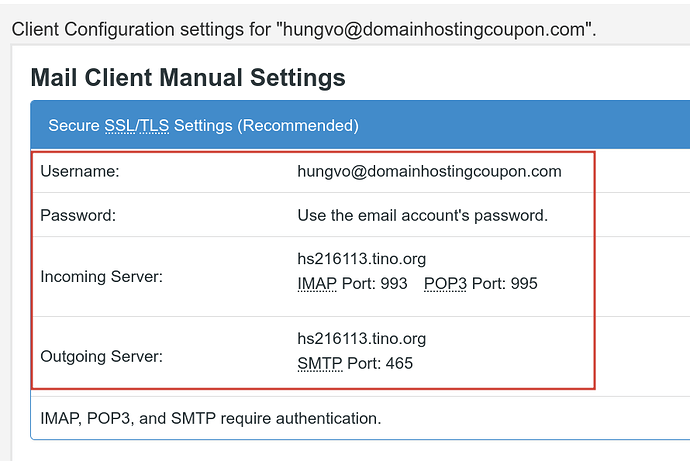
Tiếp theo, bạn vào cài đặt Gmail, thêm tài khoản nhận thư như hình
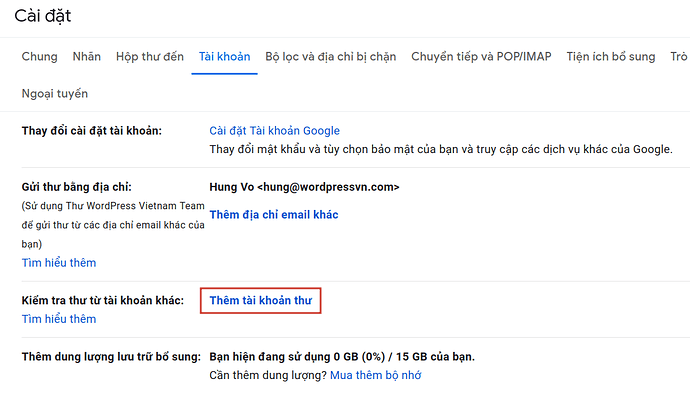
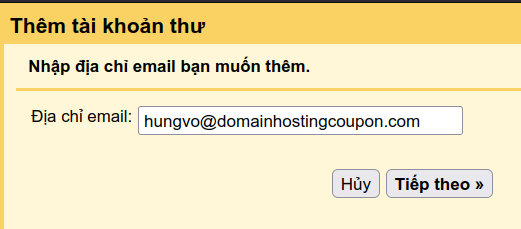
Nhập thông số phần “Incoming Server” nhé
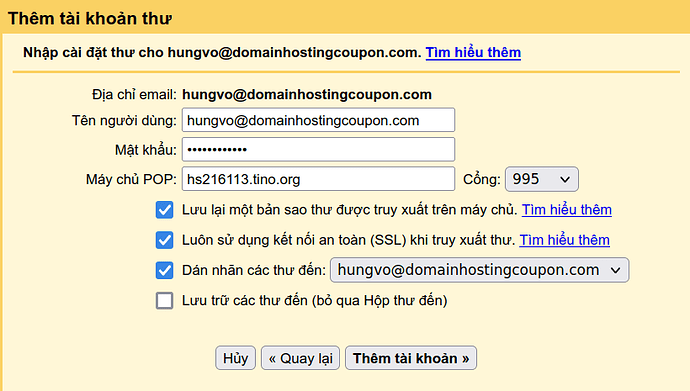
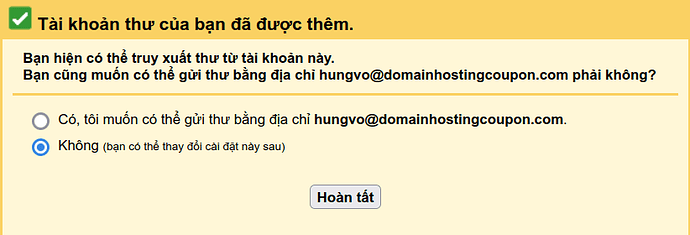
Bước 4: Cấu hình để Gmail gửi email thông qua SMTP
Quay lại phần cài đặt Gmail lúc nãy, thêm tài khoản gửi
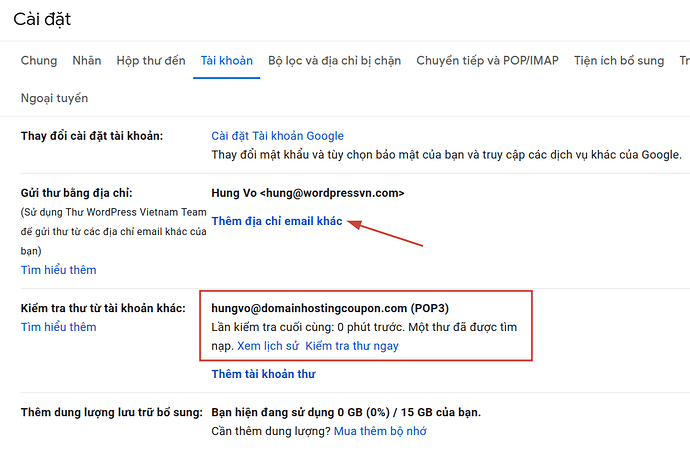
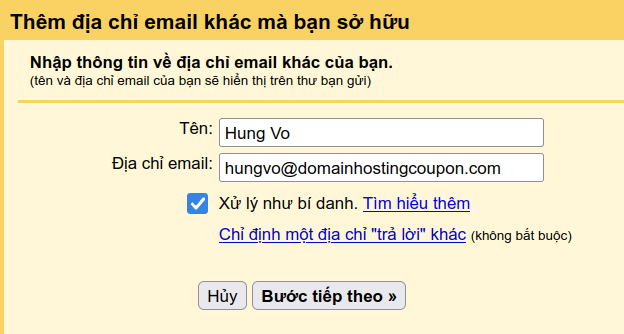
Tương tự ở trên nhưng dùng thông số phần “Outgoing Server”
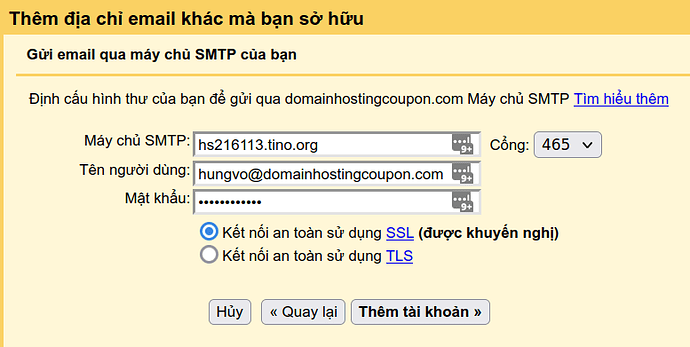
Đợi mã xác nhận từ Google, nhập vào là xong.
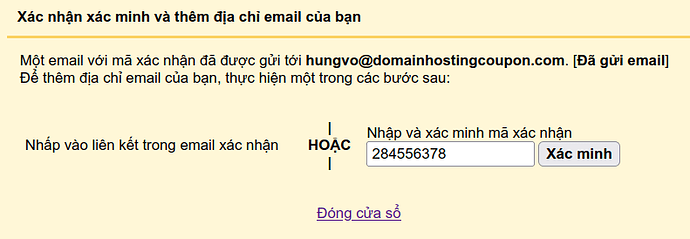
Đơn giản vậy thôi, chúc các bạn một ngày vui!
Nguồn: Hưng Võ – WordPressvn.com




















